Watch a Live Demo Video of the on-Demand Services App
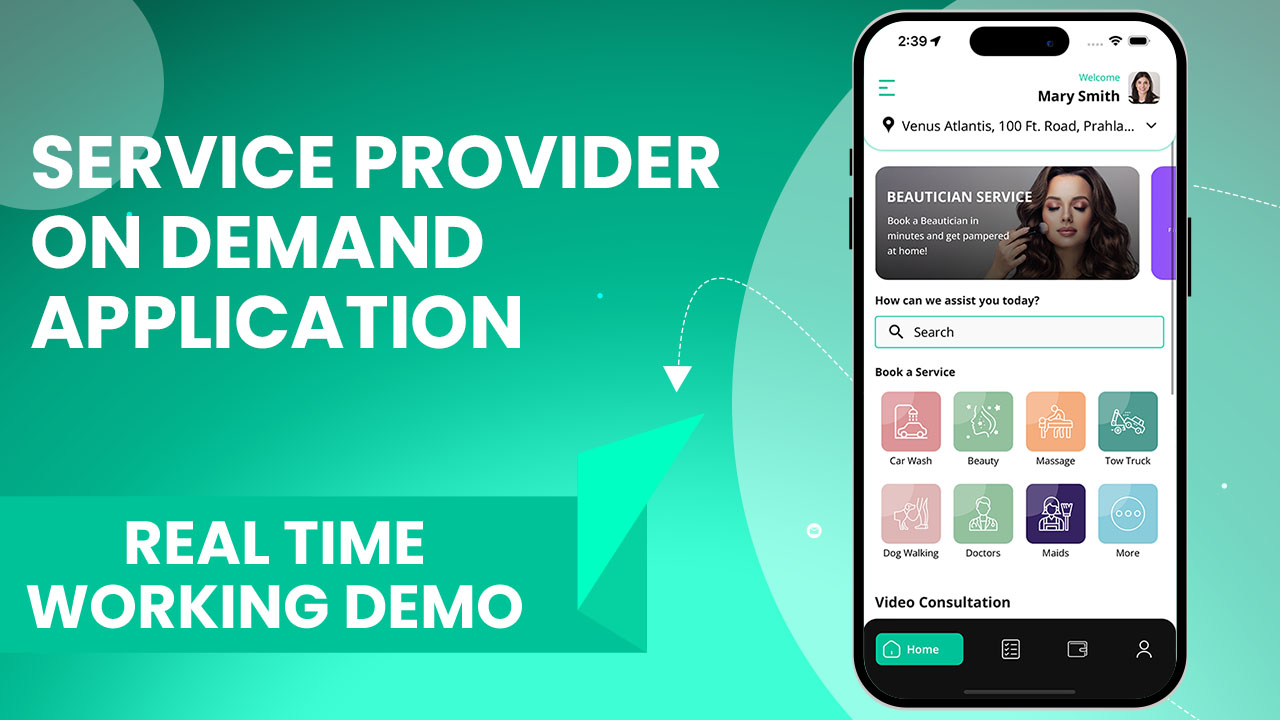
Visual Flow: Service Provider On-Demand App Steps
Loading Screen
User App

- User's Application's Splash Screen with App's Logo will be displayed here for 2-3 Seconds. Your logo with your App name will show here.

- Service Provider's Application Splash Screen with App's Logo will be displayed here for 2-3 Seconds. Your logo with your App name will show here.

Service Provider App

Introduction Screen

- User can see the information related to the Application on the Screen.
- With this Screen, the User can flexibly choose the Language as well as currency of their choice. They can proceed for login or register through this Screen.

- Service Provider can see the information related to the Application on the Screen.
- With this Screen, the Service Provider can choose the Language and Currency of their choice flexibly. They can proceed for login or register through this Screen.


Application Login
-

The User can login into the App by using their Mobile number.
-

The User can also login into the App by using Face ID / Touch ID / Social Media Accounts (Google & Facebook) / Apple Account.
-

After entering the Phone number, user can either enter the OTP or the alphanumeric password. App Owner will decide and set in Admin Panel Settings of what he wants in his App & OTP or Password. OTP can be send either using Twilio or Firebase method.
-

User can enter alphanumeric Password. (If this is set by the Admin).
Touch Id / Face ID Login (For Android Phone Users)

- To activate Smart Login (Finger Print / Face Id), User first need to login/sign up either by mobile number or social media.
- After login, user can enable smart login option from his profile section of application.
- After enabling this option, user will see the Smart Login option in the login screen on his Device. Next time Users will be able to login using Finder ID / Face ID.



- Android Users can login using the Touch ID from their Mobile Phone.
- User will be ask to put finger on sensor.
- Its hassle free and help you to login using Touch Id.
- Note: To activate Smart Login ( Finger Print or Face ID ), User first need to login/sign up either by Mobile Number or Social Media.

Face Id Detection (For iPhone Users)


- In case of iPhone device, user will be ask for Face Detection.
- After successful authorization, user will be taken to main/landing screen.
- Note: To activate Smart Login ( Finger Print or Face ID ), User first need to login/sign up either by Mobile Number or Social Media.

Registration
-

Users can login to the App using Mobile number & Social Media credentials (Facebook or Gmail). There will be multiple steps for registarion.
-

After entering the Phone number, User will be asked to enter the OTP or password (as set by the App owner).
-

User can enter his full name in order to register on the App.
-

User can enter his email address and proceeed ahead. Once User is successfully registered on the App, he can login and use the Apps.
Application Menu / Profile

- Here the User is introduced to all the important features present in the App that include My Bookings, Favorite Service Provider, Wallet, Notifications, etc. to name a few.

- Here the Service Provider is introduced to some very important features that can help them operate seamlessly as well as smoothly. This includes My Booking, Wallet, My Profile, etc. to name a few.


Home Screen



User can choose the type of Service he wants like On Demand Service, Video Consultation and Service Bid. Each type of Service is described in screens below.
On Demand Services


- These Categories & Subcategories are manageable from Admin.
- There are three Categories that you can add.
- Fixed cost (For example: Car Wash, Beauty Services etc..)
- Hourly Job (For example: Tutor)
- You can select multiple services in the selected Category (Car wash is taken as an example)
 User selects the Service needed and the location where the service is needed.
User selects the Service needed and the location where the service is needed.

- Service Provider will become online on the Service on demand Apps to accept the Job Requests. Once he is online, the System will be able to send him Job Requests made by the Users in his range.
- Service Provider can see his Pending Jobs and Upcoming Jobs. Service Provider can set the work area range.
- Service Provider can set his location where he wants to provide the Services.
 Service Provider get online, sets his availability & starts accepting Requests from Users.
Service Provider get online, sets his availability & starts accepting Requests from Users.
Book Service Provider


- Based on selected Categories/Services, list of nearby Service Provider will be displayed.
- User can also view the nearest available Service Providers in Map View.
- User can filter the list based on Services they want.
 Choose nearby available Service Provider
Choose nearby available Service Provider
Manage Services


- Service Provider can manage the Services he is offering. He can define the rates for the services he is providing.
- Service Provider can also upload his Experience Certificate or any document he has.
 Manage Services and personal documents from Application.
Manage Services and personal documents from Application.


- User can select any Service Provider and can see his Profile details.
- User can see the Services offered by that Service Provider.
- User can select multiple Services from same Category and same Service provider in one go.
- He can add special instructions for Service Provider and can select Quantity. Ex: Car Wash. User can select the number of Cars User want to get cleaned.
 View Service Provider Profile
View Service Provider Profile


- User can see the Gallery Images uploaded by the Service Provider.
- User can see the Reviews of selected Service Provider.
 View Gallery and Reviews
View Gallery and Reviews


- User can view Booking summary details, can apply the Coupon code (if any) and can provide his location details.
- User can book the Service for Now or Later.
- Choose the Payment mode as Cash, Card or Wallet.
 View Booking Summary and Pay
View Booking Summary and Pay

- User can choose the option whether he wants the Service at his location or Service Provider's location only if the Service Provider opt to go to User's place.

- Service Provider can choose the option to work at any location.



- Once book now button is clicked, a request will be sent to selected Service Provider.

- The selected Service Provider will receive a notification on their mobile with countdown screen. They will have option to Accept/Decline the incoming Job request. They can also see the Job details before accepting the request.


Job Request Accepted


- As soon as the Service Provider accepts the Job request, the Job will be added to ongoing Jobs.
- User can see the status of ongoing Job anytime.

- Service Provider can track the Job location in Map.
- Service Provider anytime can call, message or cancel the Job. He can also see special instructions if any.



Internal Chat between User and Service Provider
The Service Provider and User can start to chat with each other as soon as the request is accepted by the Service Provider and until the Job begins.

VOIP based Call masking
VIOP based calling completely eliminates the need to make additional payment for Call Masking. With the help of this feature, Users and Service Providers can make calls to each other over the internet. This means their phone numbers are neither required nor displayed.

Video Call
Along with phone call and text chat option, User and Service Provider can also use the Video call option to communicate with each other. This section allows the Service Provider and the User to remain connected with each other via Video call.

Service Provider reaches the Job location

- Service Provider will mark Job status as "Arrived" once he has arrived at Job location.

- User will get a notification saying that Service Provider has reached to Job location.


Job started

- User will receive a notification that the Job has started and in progress.

- Service Provider can slide the Begin Job button when he is ready to start the Job. Service Provider & user both can track the Job progress. Service Provider has option to upload the Photo before and after the Job (Ex: Car wash, Beautician)


Before starting the job

- Service provider can upload a photo before start the job.

Job completed

- Once the Job has completed, the Service Provider will Slide the button to end the Job. Service Provider can add the additional charges if any.

- Upon this, the User will see in-app notification that the Job is completed.


When the Job is completed

- Service Provider can upload a photo when done the Job.

Additional Charges
- Once the Job has completed, the Service Provider will Slide the button to end the Job. Service Provider can add the additional charges if any.


Invoice Summary


- Once the Job is completed, the invoice summary will be displayed on the User's screen.

- Once the Job is completed, the invoice summary will be displayed on the Service Provider's screen.
- And upon clicking on "Collect Payment" button, the money will be AUTO deducted from the Credit Card of the User. In-case if the User choose to pay by cash, he will hand over cash to the Service Provider. The User & Service Provider can also rate each other.



Video Consultation


- Users can connect with experts through audio/video calls along with chats to get consultation on various topics like Legal, Telemedicine, Astrology, Teaching and Fitness.
- Here we are taking example of Doctor Video consultation. User can select the Category as Doctor and then the Subcategy as General Physician.
 Online Video Consultation
Online Video Consultation
Service Providers List

- Based on the selected Categories, list of nearby Service Provider (Doctors) will be displayed.
- User can also see the location of all the Service Providers in Map view.



- User can click on any Service Provider from the list and can see his Profile details like the Service he Provides, Gallery and Reviews.
- User can Provide Special Instructions (if any) and can book the Service Provider.
 Service Provider Profile details
Service Provider Profile details


- User can proceed to book the Services by choosing the Payment options (Cash / Card or Wallet)
- User can also make payment using the previously saved Card.
 Booking and Payment
Booking and Payment

- As soon as the user has completed these steps, the Job request gets sent thereafter to the Service Provider.

- The service provider now receives the request where they need to offer their services along with the location and thereafter can accept or decline the same as per their choice.


Job Request Accepted


- As soon as Service Provider accepts job request, the user gets notified of the same with the message ‘Provider Has Accepted Request’.

Start Service

- User can see that Service Provider has accepted the request.

- Service Provider can start the Services by tapping on the "Start Video Consulting".


Video Call
User and Service Provider can connect to each other via Video call.

Invoice Summary

- After the Video Consultation is over, User can see the Invoice Summary and can make the Payment using Card or wallet.

- After the Video consultation, Service Provider can view the Invoice summary and can collect the payment.


Bidding for the Services


- Users can book the Service Providers by posting the Job details and allow Service Providers to bid for that Job within the User's budget. Users will select the Service Provider based on bid offer, reviews and Service Provider Portfolio.
- Post and Bid feature available on iOS Apps and Android Apps.
- User can select the Category & Subcategory of the Service they want. Eg. Plumber - Blocks & Leakages
 Bidding By Service Providers for the Jobs
Bidding By Service Providers for the Jobs
Place Your Bid


- After choosing the Category, User can provide more details about the Task like Budget, Location, Date, Time and Special Instructions.
- User can tap on the "Post" button and can post the Task details.
 Provide Service details
Provide Service details


- Based on the Task details, a notification will be send to all the nearby Service Providers that fall in the selected category and budget.
- User can see the Tasks posted in My Bookings section.
- In Task details they can see the response of all the Service providers.



- Services Provider will see Bids in their My Booking Section.
- Tapping on View details button, they can see the Task details and can "Accept" / "Decline" or "Make An Offer".



- Service Provider can counter offer User by providing the Task charges and Instructions if any.
- Service Provider can then see the Status of bidding in My Bookings.



- User will get notification in the app that Service Provider has countered offered.
- User can then accept / decline or revise the offer. User can enter the amount that he wants to pay and the Instructions.


- User will then wait for the Service Provider to answer.
- They can see the status of the Bidding in My Bookings Section.



- Service Provider would see the budget offered by the User and again accept / decline or Re offer.
- Lets say Service Provider agreed and accepted the offer. Same notification will be sent to the User for confirmation.



- User can then give the confirmation by accepting the offer.
- User can select the payment mode as Cash / Card / Wallet.

Internal Chat between User and Service Provider
As soon as the Service Provider accepted the request of the User, thereafter, both can seamlessly chat with each other through the In-App chat feature. The feature however works only till the Job begins.
* The feature is available for all services.


- Service Provider can start Task and see the Job location in the Map.
- Service Provider can also see the details of the Service requested by the User.


- User can see the status of the Task as "Service Provider has arrived at your service address" in his app step by step.

- Service Provider can also see the status of the Task as "You have arrived at the Service Address". They can slide the "Begin Task" button and can start the Service.



- User can see the Service as started.

- They can slide the "End Task" button and can End the Service.



- User can make the payment after the Service is done. And can also see the Invoice summary.

- Service Provider will be asked to collect the money as shown in invoice.



- User can Rate and review each other after the Task is completed.

- Service Provider can Rate and review each other after the Task is completed.


Other Features
Send Gift Card


- Users of the App can send Gift Certificate to their loved ones using the On-Demand Service App.
- The user needs to select the "Send Gift Card" option.
- As soon as they choose the option, they will be redirected to the “Send Gift Card” Screen where they can choose a Gift Card Theme (like Birthday, Anniversary, Christmas, etc.), enter the Card Amount, write a Personal Message, and Recipient Details (Name, Email Address, Phone Number).



- As soon as the User enters the Receiver’s details, they can tap "Pay Now" to proceed with payment.
- The user can review the Gift Card before making the Payment.



- User can make Payment using Wallet, Cash or Card.
- As soon as the payment is completed and the Gift Card is sent to the recipient, Payment Confirmation will appear on the screen.

Receiver's End - Gift Card Details


- As soon as the Gift Card is sent, the recipient will receive an SMS and email.
- The User can see the Instructions for redeeming the Gift Card in the SMS and email.

Redeem Gift Card


- To redeem the received Gift Certificate, the user needs to go to the ‘My Profile’ section and tap on 'Redeem Gift Card'.
- Now, the User can enter the Gift Card Code and claim it.


- The Gift Card Amount will be added to User's In-App Wallet.

Manage Availability

- Service Provider can also set his availability from his on demand service apps.
- The Service Providers who are available on selected time will get the request from Users.

OTP Verification to Start the Job

- In Service on demand Service like beautician, massage etc., User need to provide the OTP to the Service provider in order to start the Service.

- Service Provider will then enter the OTP in his Application and start the Service.


Wallet integration

- The User and the Service provider will both have an in App wallet.
- This wallet can be recharged or topped up whenever they want.
- Users can pay for the Job using Wallet.

Graphical Status of Job in App Notification


- This feature shows status of booked Jobs to User via Graphical Icons as in App Notifications.

SOS - Emergency Option


- The Emergency Option will be available for both the User and Service Provider while booking the Services.
- Call 191 - The User can make a call to 191.
- Send SOS Message - The User can send SMS to Emergency Contacts that he has saved.
- Live Chat - User can chat with Admin in case of emergency.

Wallet to Wallet Money Transfer


- Looking for a seamless way to make payments easy for your customers and assist the Service Providers to receive the money directly in their wallet. Then, the wallet-to-wallet money transfer feature will turn out to be a blessing in disguise for your customers and Service Providers.
- Through the pre-integrated wallet present, your customers can smoothly make payment through their wallet and have it sent to the Service Provider’s wallet especially if they do not have the change for the services that they have booked.



- All that they would need to do is select from the two options present in the wallet to whom they wish to send, the user or Service Provider and then choose their respective mobile number or email address and then they need to transfer the money from their wallet to the wallet of the Service Provider.
- This feature will surely be a blessing in disguise for your customers and Service Providers who may be wary of sharing their card details.

Membership Subscription Plan


- Admin can define the Membership plan for Service Providers like 3 Months subscription and 1 Month subscription plan.
- Service Provider can subscribe for the Plans and can provide the Services.



- The unique feature that will ensure that no Service Provider is able to provide their services until they have subscribed to the subscription plans present on the Membership Subscription Plan.
- All that the Service Provider needs to do is enter their application and then tap on My Subscriptions.

Restricting Service Provider's Fraud


- This feature will allow Service Provider to mark status as “Arrived” unless he is in X Meters/Feet distance from the User’s Job Location.
- Service Provider will see the message on the Screen as "The Job cannot be started as you are still far from the Job Location requested by the User.

Location Wise Banners throughout the System


- App Owner will be able to create Application’s Home Page Banner’s Specific to Target Location. User will see Banner according to the Location Address in User Application Home Page Screen.

Location Wise Push Notifications throughout the System


- App Owner will be able to send Push Notification to all Users of selected Location.

Advanced and detailed Service Search in Service Provider Components


- With this new Search Services, a User can Search Services based on keywords and wont have to scroll till end of screen while looking for all Services.

Using Firebase for Mobile Number Verification


- Firebase Authentication provides backend Services to authenticate users by verifying their phone number. Using this technology, you can avoid verification of User's Phone Number that uses expensive 3rd party SMS.
- User can enter his phone number and verify.


- An OTP will be sent to user on his number for verification.

Favorite Service Provider


- The User can mark the Service Provider as favorite from his App. Also, he can remove the Service Provider from the favorite list anytime.
- In the case when you do the Job with any Service Provider and you want that Service Provider again, then mark the Service Provider as Favorite.
- This feature allows the system to set the Priority in sending the request to all favorite Service Providers first whoever is marked as favorite by the User.
- This way User gets the chance to book the Job with any specific Service Provider.


- Once the Job is completed the User will be prompted to rate the Job and provide the feedback.
- Apart from this, the User will get the option to mark the Service Provider as a favorite so that next time they got the chance to do the Job again with them.

Edit Profile

- User & Service Provider can manage their profile details like Photo, Name, Email Address, Mobile number, Preferred Language, Preferred Currency and Places from their My Profile Screen.

- They can change their password from Change Password Screen.


Manage Documents


- The Service Providers will be able to upload all the documents that are required, like Experience certificate etc from this panel on the app.

Manage Gallery


- Service Provider manage the Gallery that he wants to show in his Profile like before after photos etc.

Payment Options


- User & Service Provider can manage their Credit Card information through this screen. The card detail is NOT stored in the on demand service APPs or in the App database. It's stored in the safe vault of the Payment Gateway Company. We just call the card using token and the secure transaction happens on the App.
- User & Service Provider can top up their wallet too. User can pay through wallet for the Job done.
- Commission of Cash Job gets deducted from Service Provider's Wallet.

Multiple credit card management

- User will have facility to add / save multiple cards in the App.
- They can make payment from any Card and can delete if needed.

Bookings History

- User can view Past Jobs and its Invoice details.
- User can view status of Upcoming Jobs (whether its accepted by Service Provider or Delined). If it is declined by the Service Provider then User can rebook the Job for some other Service Provider.
 View Past and Upcoming Jobs.
View Past and Upcoming Jobs.
- Service Provider can manage pending Jobs by accepting it or declining.
- Service Provider can view his JOb history date wise.
 Service Provider manages his Pending, Upcoming and Past Jobs.
Service Provider manages his Pending, Upcoming and Past Jobs.

Notifications and Newsfeed

- The News Feed and Notifications section will enable the users to look at different promotional content that is given on the Service Provider App. They will also be given notifications.


Manage Notification Sounds and Ringtones
Using this unique feature, you the owner of this expansive Service Provider App can manage the notification sounds and respective ringtones of the store, the service provider and the customers respectively.
The notification sounds may include the request sound for the Service Provide and User, notification sound for the Service Provider including the Message and Notifications, Notification Sound for the user including the message and notification, for the store including the message and notification and finally, the VOIP based (voice over internet protocol) call.
All these sounds are already present in the solution itself. However, other sounds may be downloaded from the admin panel.
Promo code

- Admin can add different offers promo code.
- User can avail any discount offer by entering the Promo Code.

Emergency / Panic Buttton


- Panic/Emergency Button in service on demand Apps takes care safety. Service Provider & User can simply click on panic icon while they sense any threat or danger while Job is going on. Immediately a SMS will be sent to their Emergency Contacts with their real time location. And if they want, they can even contact their local Police on single click.
- Upto 5 emergency contacts can be added to your list

Advertisement Banners

- Showcase your offers and promotions on the Home screen of the App. When the users open the App, they can see your advertisement.
- You can keep advertisement, promotional content and any kind of information that you want to highlight about the App right here.

User & Service Provider Feedback

- User can provide feedback for Service Provider for each Job. All feedback will be listed here.
- Service Provider can provide feedback for User for each Job. All feedback will be listed here.

Invite Friends & Manage Bank Detail


- Service Provider can provide his Bank details in order to get his earning from Admin.
- User & Service Provider can invite their friends to join the on demand service apps. They simply click on Invite Friends and their Referral Code along with invitation message will be sent to their selected contacts through WhatsApp, Gmail, Skype, Facebook, etc. An easy way for them to earn and best way you to get more users.

Earning Statistics

- Service Provider can view their Jobs and earnings in graphical / statistical format.

Other Information Screens

- This panel will give you all the other relevant information like About Us, Privacy Policy, Live Chat, Terms and Conditions, Contact US and FAQ.

Facebook & Google Ads integration

- Using this feature, the site owner can put the Facebook advertisements in the apps and generate revenue from it.


- Using this feature, the site owner can put the Google Ads in the apps and generate revenue from it.

Contact Us & Help

- There will be help and contact Pages on the Service Apps like Uber.
- The administrator will be able to Edit the Information Pages from back end.



